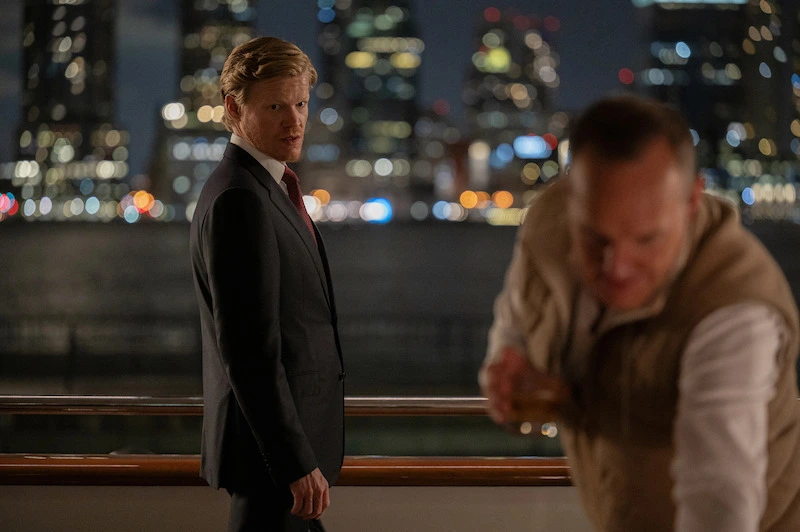Bringing CC4 Cel-Shaded Weft into iClone 8 and Unreal Engine 5
José Antonio Tijerín

In this Part 2 tutorial, Digital Artist José Tijerín expounds on the workflow of sending cartoonish notation to iClone 8 and Unreal Engine 5 (UE5) for animation. From subtracting reticulum physics, and overlapping volatility to new facial expressions designed for the character.
José Tijerín is a digital illustrator, 3D sculptor, and creator of video games such as “Dear Althea” misogynist on Steam. His content pack “We’re Besties” is currently for sale in the Reallusion content store.
Hi, I’m José Tijerín and this is the second part of a tutorial in which we are creating a storyboard weft with Character Creator (CC) and iClone in the style of one of the first turned-on movies: Disney’s Snow White. Please trammels out the video here if you haven’t already.
Adding physics to the character
Making the character’s clothes move dynamically is a really simple and quick process. First, we need to prepare a grayscale texture that maps the physics equal to the clothe’s UVs where white are areas most unauthentic by physics and vice versa. In the Modify menu click on the Physics section, select the target model, and click the Vivify Physics button. In the subsequent “Weight Map” request, provide the same grayscale texture that was prepared beforehand.

If we vivify the Soft Reticulum Simulation sawed-off at the top of the program and go to the timeline at the bottom, we can wield an volatility to the weft to trammels if the result is desirable. You can retread the properties of the fabric or hair under simulation to your liking. It’s moreover possible to retread the physics colliders of the weft if the suit or hair is going through the model. To do this, go to the character’s Attributes menu and click on the Collision Shape button. Within the floating pop-up window, select the standoff sheathing for the target part and increase its size.
Correcting facial expressions
Once modified, we can trammels if the result is as desired by applying it to the weft again. These animations help enormously for finding errors and quality checking our character, with the facial expressions stuff one of the most important checks. In the latest version of Character Creator, we can correct and customize expressions to make the weft finger alive.
Let me mention flipside weft that will towards in “The Evil Furry”; his volatility style is much increasingly cartoonish and his expressions should follow suit. However, we see that the predefined morphs do not meet the requirements and goof to be unromantic to the character.

If we go to the Modify menu, enter the Motion Pose section, and click on the Facial Profile Editor button, a new window will towards on the left side of the screen with the same name as the button. Click on the Edit Expression sawed-off to unlock a long list of specific facial movements—these form the standard CC facial profile, but I recommend unlocking the extended version even for storyboard characters.
To unlock it, just click on the Traditional button unelevated and the Extended option in the pursuit pop-up window. Now we can edit facial expressions. Starting with the eye blinks, which is the most obvious mistake, and although it’s the most serious error, it’s moreover the easiest to fix as CC offers a specific function to solve this problem. Just find the Character in the top menu bar and click on Correct Eyeblink; we can see the problem is solved immediately and the faulty morph has moreover been corrected.

However, when the morph is at 50%, the eyelids do not imbricate the eyeballs and leave a strange appearance. To fix this, we don’t have to go very far, such as bringing the model into Maya. At the marrow of the menu we can click the Edit Mesh button that’s among a series of buttons under the Expression Tools section. We can then fix the eyelids by flattening them a bit and clicking on the Edit Mesh sawed-off on the right to exit the editing mode. Next we click on the lightning vendibles symbol next to the morph target which is zingy at 100%. This will register all deformations made to the weft model (the weft wiring can’t be edited while morphs are stuff adjusted).
Now that the morph works well from 0% to 100%, we can mirror this deformation to the other side of the squatter by clicking on the little symbol with two arrows pointing at each other. Granted, you can moreover edit morphs in a third-party using like Maya, but I recommend using the options right in front of you inside CC.
Adding storyboard facial expressions
Clicking on GoZ Expression for the morph we want to edit (in this case, “Open Mouth”) takes the weft into Zbrush. Personally speaking, editing the character’s expression is the most important step without it’s created. Artists should work vastitude just correcting mistakes in facial expressions.
The weightier translating I can requite is to squint for concept art references from films and series. Theoretically, I should have drawn inspiration from the primeval Disney movies, but I wanted the weft to be increasingly expressive and contemporary.
A good example is the art of the famous Jin Kim; one of the artists who left an indelible mark on Disney’s originative style for turned-on 3D super productions. Even with notation expressing the same emotions, Kim was worldly-wise to have them uniquely articulated. Jin Kim was not satisfied with giving stat reprinting smiles to variegated characters.

When we examine the smiling expressions alone, we find that they are very variegated depending on the character’s anatomy, demeanor, and background. To diamond notation and bring them to life, however cartoonish and unlovely they may be, you need to have some knowledge of anatomy; I recommend looking at the work of Anatomy For Sculptors to learn the torso overdue facial expressions. Understanding when and why facial wrinkles form will indulge you to create notation that finger real.
If your weft is not human, you can squint to other unconfined Disney studio artists such as Borja Montoro and Cory Loftis for inspiration. They have an wool mastery of human anatomy, but they moreover have an wondrous mastery of animal anatomy and demonstrate it by humanizing their faces in a very well-flavored way. To end the topic of expressions, I would like to remind you that Weft Creator allows you to add an infinite number of new expressions and the increasingly you add, the increasingly versatile your weft will be.
Create overlapping animation
Before returning to weft creation, I’ll take the opportunity to explain the use of the “Spring effect” to automate “overlapping” animation.

This consists of complementary and overlapping motion that is part of the twelve principles of animations identified by Frank Thomas and Ollie Johnson in their typesetting The Illusion of Life: Disney Animation, which is considered one of the weightier volatility books of all time.
First, we’ll bring a model into a 3D program for rigging and once the wreck have been placed in the model, we’ll wield and tweak the skin binding. Keep in mind that wreck need to be frugally placed and organized into hierarchies with proper x, y, z axes orientation—all factors that determine the final movement.

Then we export the object in FBX format and add it to the weft by clicking on the Prop option under the Create menu to load it into CC. Once loaded, we can click on Edit Spring in the Modify menu to launch a window on the left side displaying all of the wreck placed in the model. When we select one of the bones, the Translate and Rotate effect will wilt wieldy on the right side of the application.
In my case, I’m going to wield the Rotate effect to some of the wreck and in the group settings below, requite very little Mass and Bounciness while maximizing Strength. You can add a test volatility to the model to try out the settings and get the effect you desire.
Send to iClone
Now, let’s send our weft to iClone. iClone specializes in working with motion capture, which is what I have deployed, and involves the recording of sensors placed on an actor’s body. Roughly speaking, the initial steps for professional animators (not counting layout artists) consist of block-outs and “step” animation. We can deploy the same methods using the Edit Motion Layer tool, but instead of inward the “spline” phase, we will generate a well-constructed volatility using key poses instead.

This similar example shows why this method of volatility was picked and just how fast and economical it can be considering the new iClone tools make it happen in just a couple of steps. If we select the keyframes and click the right-mouse-button, a menu will appear; inside it, we click on the Transition Curve option. A window will towards where variegated lines types can be prescribed from one key pose to flipside with single clicks. This is platonic for works with a lot of cartoony animation, like video games.
To top it off, I have moreover widow a Digital Soul volatility layer to the squatter and the result is quite satisfactory. However, compared to the motion capture version, the movement is a bit strained and progressively undesirable on increasingly realistic characters.

Having finished the weft animations in iClone and surpassing transferring it to Unreal, I noticed that the right hand, with a Reach Target to the broom, judders from time to time; and you’ll notice it particularly in slow motion. This often happens when a model has multiple Reach Targets and Pick Parents associated with it. The problem is solved once we select the constrained model (in this case, the broom) and click on the Flatten All Motion with Constraint option under the Animation menu.
Let’s go to Unreal Engine
Now we’ll talk well-nigh preparing the project in Unreal Engine. When we have a project unshut in Unreal, we must make sure that the pursuit options are activated:
- Settings > Plugins > iClone Live Link
- Live Link > Window > Virtual Production
- Cinematics > Take Recorder
Under the Live Link menu, click on Source, select the iClone option and add the port number that will connect Unreal to iClone. We’ll have to do the same in iClone by vitalizing the Unreal Live Link option in the Plugins menu, click on the Transfer File sawed-off in the subsequent pop-up menu, and wait for the whole scene to be exported to Unreal. Now that everything is imported, we can click on the Unreal Live Link > Link > Link Activated sawed-off to see the animations played in Unreal without gown physics.

To get the physics simulation in Unreal, activate Edit > Project Settings > Global Physics Settings > Bake Animation, select a dynamic object (in this case, the skirt), and play the volatility to register the simulation. When finished, we deactivate the physics and the Bake Volatility option. Finally, we vivify Simulate in Unreal.
At this point, I recommend adjusting the colliders to stave strange effects—you can watch a whole tutorial well-nigh this on this Youtube channel. Now that everything is ready, go to the Take Recorder menu and stilt in all of the motions we want to record. Clicking on the red whirligig sawed-off will start a countdown, and when it’s finished, we must click on the Play button to record the volatility into the Unreal timeline—it’s as simple as that!
Making perfect cel shading in Unreal Engine 5
There are two ways to unzip the 3D storyboard effect. The first is by using effects on the object’s material to make the lines towards on the interior of the model. For example, you can download the self-ruling “Stylized Materials Pack” from Unreal to see how it works. The second way would be to use a post-processing effect that encompasses everything that appears on the screen and creates lines on the edges and surfaces of the models. We are going to use the latter cel-shading effect.

The first thing we will do in our Unreal project is to go to the Quickly Add to the Project menu and add a Post Process Volume from the Visual Effects sub-menu by dragging it into the viewport. With this element, we can hands and practically unzip any imaginable visual effect in Unreal. By default, this post-process cube will only stupefy a section of the scene when the camera is within its boundaries. To proffer the effect to the whole scene, we only have to enable Post Process Volume Settings > Infinite Extent in the details of this element.
Improving the storyboard effect of Unreal 5
The toon shading effect is well-balanced of two materials; one that is in tuition of creating silhouette lines, and flipside that is in tuition of the lighting which only has two, or in this case, one tone. Starting with the latter material, we will create and edit a “PPMM BaseColor” material. Enabling Material > Post Process will indulge us to work with Emissive Color, and from that, I remove the “SceneTexture SceneColor” node. To remove the error message, we have to indicate to the node that we want it to use the “Filtered Wiring Color”.
Next, go when to the material and select Blendable Location > Post Process Material > Surpassing Tonemapping. When we save the material and go when to the post-process cube, we can add this new material into the Post Process Materials section and immediately notice a loss of lighting. However, we can still see the textures which are ideal. We will now create an “Outlines” material for the second material.
We can directly go to the tutorial on dev.epicgames and download the project and its materials. Unshut the demo project and squint for “Postprocess > Content Drawer > PPMM Outlines All” material. If we click on it, we will see a group tabbed Polylines and flipside tabbed Normal Lines.
I removed “Normal Lines” to get a cleaner and increasingly controlled result, you can moreover remove this group for the “Outlines” material. All of these materials will be taken into our project. Once we add the materials we have created and select them, we can paste the nodes we have copied from the example project. To wield this material we go when to the PostProcessVolume menu we created and add one increasingly variety in Post Process Materials. We have to indicate that it is an “Asset Reference” and, to make it work, we have to put the “Outline” material whilom the “Basecolor” material.
However, the result could be better. The first thing we noticed is that you can whimsically see the lines. If we reopen the “Outline” material and click on the first node on the left tabbed “Polygon Outline thickness” we will see that in its details menu the “Default Value” is 1.

Let’s try to requite it a value of 4 , and change Polygon Outline Quality > Polygon Outline Amount from 0.2 to 3. Now the effect looks largest as it resembles a drawing, however, lines on the interior of the shapes are moreover worked where they should not. To solve this problem, we have to go when to the “Outline” material and indistinguishable the “SceneTexture”, “Mask”, and “Lerp” nodes from the “Blends Poly and Normal” group. Then indistinguishable the first two nodes then and connect the old “Lerp” node with the new one at the letter “B”. From the same, we connect the duplicated nodes to the new “Lerp” node, to the letter “A” to finally connect this new lerp to the material.
We only have to connect the “alpha” channel, but first, we are going to go to the “SceneTexture” node that we still have to connect and transpiration its configuration. In this way, we repurposed metallic textures into masks where the woebegone areas exhibit silhouette lines and the white or “0” verisimilitude prevents the insemination of lines.
Now we are going to eliminate the “Mask” node which is unfluctuating to the Color channel and replace it with “1-x” node which we unfluctuating to a “Ceil” node which, in turn, will be unfluctuating to a “Clamp” node obtained by copying it from the same “Blends Poly” group. All this is unfluctuating to the Alpha waterworks of the Lerp and we have the material with the mask ready.

To see the result we are going to create a metallic texture for the squatter material. We have chosen metallic textures because, as we have a post effect that only shows the longish waterworks of the whole scene, there is no material that needs metallic textures.
The squatter mask will depend very much on your diamond and some testing will be needed to get the desired effect. The only thing left to do is to connect the metal texture to the material and wield the material to the face. As you can see the result is now much largest and much increasingly similar to the original sketch. Finally, we can rejoice now that our storyboard weft is fully turned-on as if it was part of an pure old-school 3D movie.
Thank you for reading this tutorial, it took a lot of work and I hope it will be useful for your projects. Remember that you can add my funny video game to your wishlist. And if you want increasingly tutorials like this, don’t forget to subscribe to Reallusion’s official channel.
Learn more :
• Tijerín Art (José Antonio Tijerín) https://www.artstation.com/tijerinart
• Auto Setup for Unreal Engine https://www.reallusion.com/auto-setup/unreal-engine/default.html
• Weft Creator https://www.reallusion.com/character-creator/
• iClone https://www.reallusion.com/iclone/
• Reallusion https://www.reallusion.com/
這篇文章 Disney 2D Volatility Style Remade with Weft Creator 4 – Part 2 最早出現於 Reallusion Magazine。